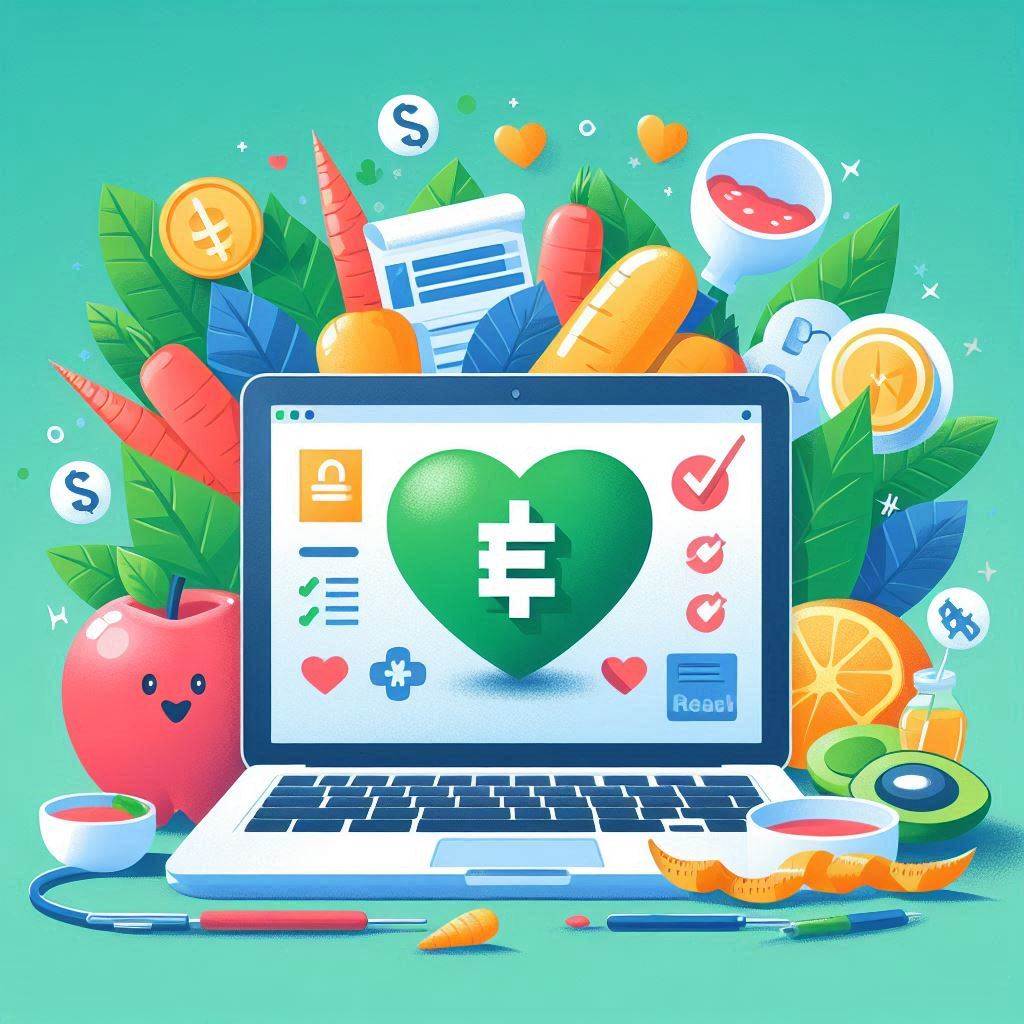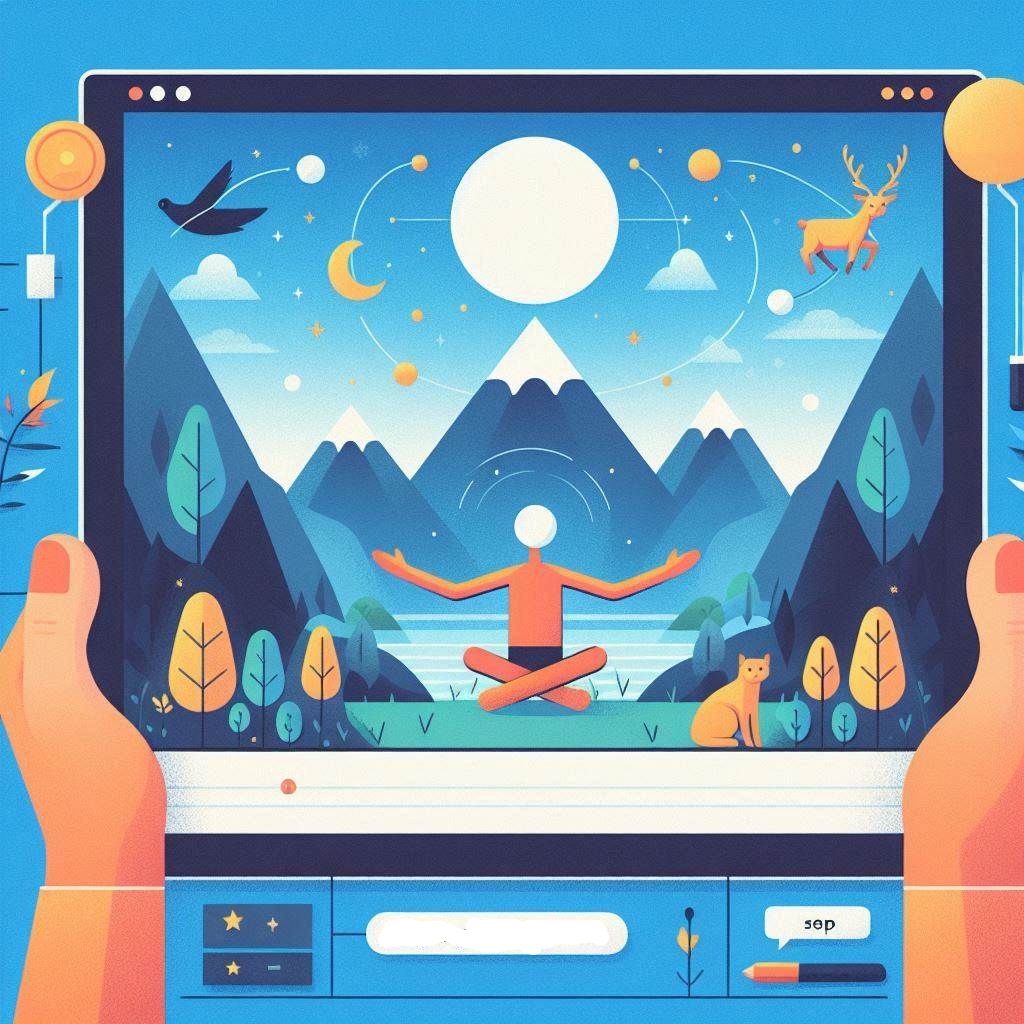WordPress Multisite is a powerful feature that allows you to manage multiple WordPress websites from a single installation. It’s particularly useful for organizations, agencies, or individuals running several websites, as it streamlines management, saves server resources, and simplifies updates. This guide covers how to set up and manage WordPress Multisite, along with common use cases for leveraging this feature.
1. What is WordPress Multisite?
WordPress Multisite is a feature that allows you to create and manage a network of multiple websites using a single WordPress installation. This is ideal for projects where you need to handle numerous sites but want to centralize administrative tasks such as updates, theme management, and user access.
Key Benefits:
- Centralized Management: Manage all sites in the network from one dashboard.
- Shared Plugins and Themes: Install plugins and themes once and use them across all sites.
- User Roles Across Sites: Assign different roles to users for each site within the network.
- Efficient Updates: Update WordPress, plugins, and themes once across all sites, saving time.
2. Setting Up WordPress Multisite
Prerequisites:
- Hosting Compatibility: Ensure your hosting provider supports Multisite. Most major hosts do, but check for server resources if you plan to host many sites.
- Backup: Always back up your WordPress installation before setting up Multisite, as the process modifies core files.
Step-by-Step Setup
1. Enable Multisite in WordPress
- Access your site’s wp-config.php file using FTP or a file manager in your hosting control panel.
- Add the following line of code just before the line that says */ That’s all, stop editing! Happy blogging. */**:
define('WP_ALLOW_MULTISITE', true);
- Save the file and log out of WordPress.
2. Configure Multisite Network
- Log back into your WordPress dashboard, and go to Tools > Network Setup.
- Choose between Subdomains (e.g., site1.example.com) or Subdirectories (e.g., example.com/site1). Note that subdomain setups require wildcard DNS configuration from your hosting provider.
- Give your network a title and email address, then click Install.
3. Update Configuration Files
- After installation, you’ll be prompted to update your wp-config.php and .htaccess files:
- Copy and paste the given code snippets into these files as instructed.
4. Network Dashboard Access
- Log out and log back in. You’ll now see a new My Sites > Network Admin menu, where you can manage the network settings.
3. Managing WordPress Multisite
Adding New Sites
To add a new site:
- Go to My Sites > Network Admin > Sites > Add New.
- Enter the site’s URL (depending on your subdomain/subdirectory setup), title, and admin email.
- Click Add Site, and a new WordPress site will be created within your network.
Managing Themes and Plugins
- Themes: As the network admin, you can install themes for the entire network by going to Network Admin > Themes. You can enable or disable themes for individual sites.
- Plugins: Similarly, plugins are managed from Network Admin > Plugins. You can network-activate plugins to be available on all sites, or leave them available for individual sites to activate as needed.
User Roles and Permissions
- Users can have different roles across different sites in the network.
- Super Admin: Has full control over the entire network.
- Site Admin: Manages individual sites but does not have network-wide capabilities.
- Users can be assigned specific roles (e.g., Editor, Contributor) for each site.
To manage users:
- Go to My Sites > Network Admin > Users.
- Add new users or assign them to individual sites with different roles.
Updating Multisite
One of the major advantages of Multisite is the ability to update WordPress core, plugins, and themes for all sites at once. Simply go to Network Admin > Dashboard > Updates, and update everything in a single operation.
4. Common Use Cases for WordPress Multisite
1. Educational Institutions
Schools, universities, or online learning platforms often use Multisite to create individual websites for each department, course, or student group. This allows central administration while granting each entity control over its own site.
Example: A university might use a Multisite network to provide each department with its own website, while managing the overall theme and security centrally.
2. Businesses with Multiple Brands or Locations
Multisite is ideal for businesses with multiple locations or brands that need similar websites but with localized content.
Example: A chain of restaurants could use Multisite to manage individual websites for each location, all under one network with consistent branding.
3. Multilingual Websites
Although plugins like WPML can help manage multilingual sites, Multisite can offer a more robust solution. Each language version of the site can be a separate site within the network, providing full control over content translation and presentation.
Example: A global company could use Multisite to create a site for each language or region, allowing regional teams to manage localized content.
4. Blogs and Media Networks
If you’re running a network of blogs or media sites (e.g., a magazine with multiple verticals), Multisite allows for streamlined management, with shared themes and plugins across all blogs.
Example: A media network could create different sites for categories like news, sports, entertainment, etc., all managed from one WordPress installation.
5. Client Websites for Agencies
Web design or development agencies often use Multisite to manage multiple client websites from one installation. This allows for efficient updates, backups, and security management across client sites.
Example: An agency can host all client sites under a Multisite setup, allowing easy scaling and centralized maintenance.
5. Performance and Security Tips for WordPress Multisite
Performance Optimization
- Caching: Use a caching plugin like W3 Total Cache or WP Super Cache to improve performance across the network.
- CDN Integration: Consider using a Content Delivery Network (CDN) such as Cloudflare to speed up content delivery, especially for large networks with global audiences.
- Database Optimization: Regularly clean and optimize the database using a plugin like WP-Optimize to ensure smooth performance.
Security
- Limit Super Admin Access: Only trusted users should have Super Admin privileges. Be cautious when granting this role.
- Use SSL for All Sites: Ensure that every site in your network uses SSL to protect sensitive data. Multisite supports wildcard SSL certificates, which can be used for subdomains.
- Security Plugins: Use security plugins such as Wordfence or Sucuri to monitor and protect all sites in the network.
6. Backup and Recovery
While managing multiple sites, backing up the entire network regularly is critical. Popular backup plugins like UpdraftPlus or BackupBuddy support Multisite backups. Always store backups offsite (e.g., cloud storage) to ensure quick recovery in case of failure.
Steps for Backing Up Multisite:
- Install a Multisite-compatible backup plugin.
- Schedule automated backups for the network.
- Store backups remotely (e.g., on Google Drive or Dropbox).
- Test backups periodically to ensure you can restore sites if needed.
WordPress Multisite is a powerful solution for managing multiple websites under one roof. It simplifies site management, centralizes updates, and reduces the overhead of running separate WordPress installations. Whether you’re managing a network of blogs, multilingual sites, or client projects, Multisite can help you streamline operations and save time. By following the steps in this guide and using best practices for performance and security, you can efficiently manage your Multisite network and leverage it for a wide range of use cases.