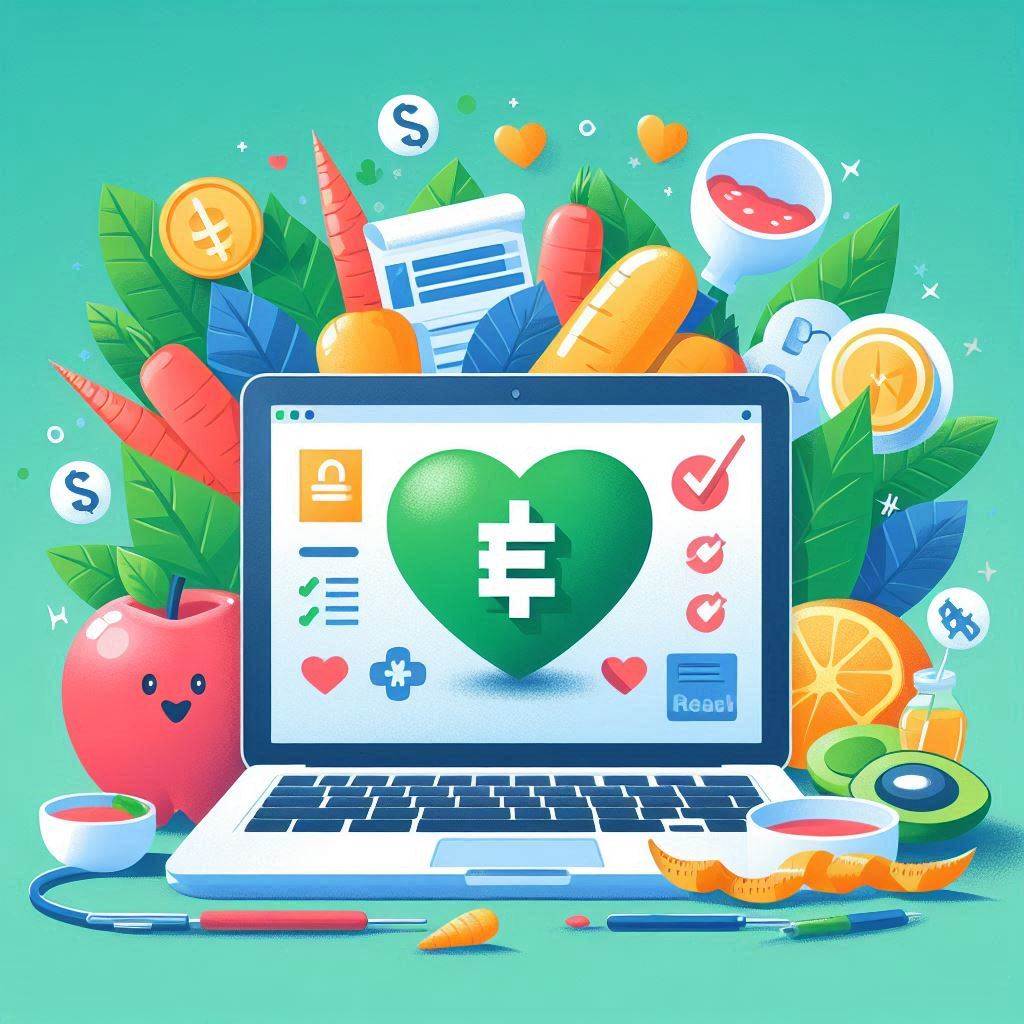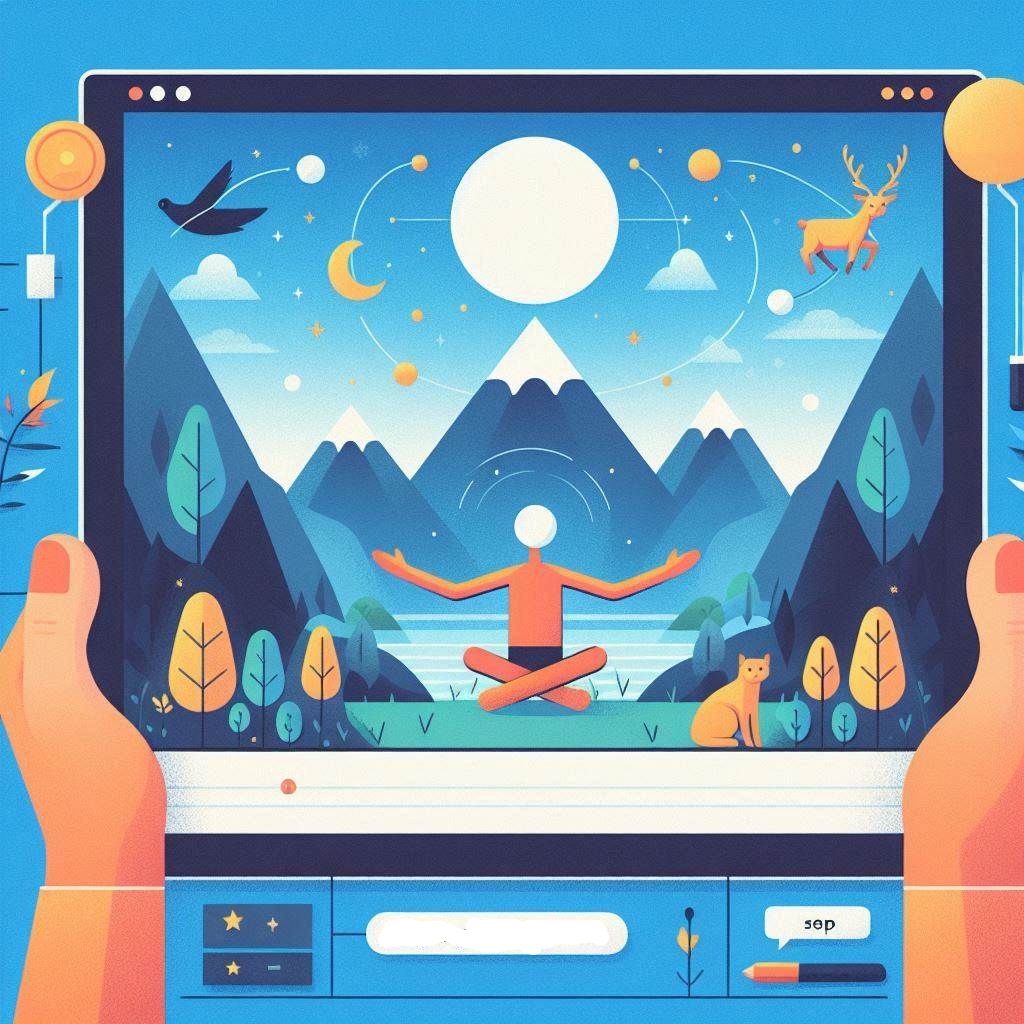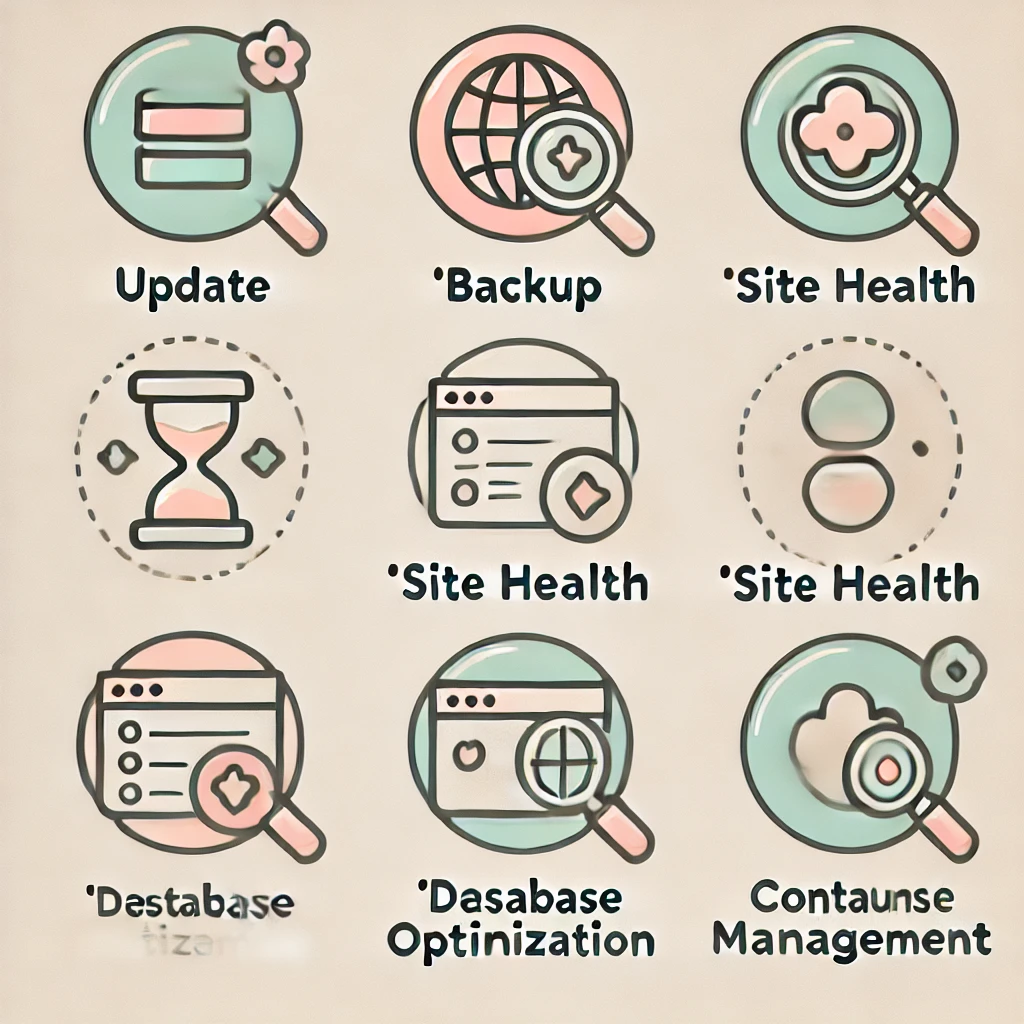
Managing a WordPress website effectively involves maintaining its performance, security, and overall health. This comprehensive guide will walk you through essential tasks like updating themes and plugins, performing backups, and monitoring site health.
1. Regular Updates: Themes, Plugins, and WordPress Core
Why Updates Matter
Updates ensure your website stays secure, performs optimally, and has access to new features. Ignoring updates can leave your site vulnerable to security risks, bugs, and compatibility issues.
How to Update WordPress Core
- Dashboard Notifications: WordPress notifies you when a new version is available.
- Automatic Updates: Some minor updates may be applied automatically, but for major updates, you’ll need to:
- Go to Dashboard > Updates.
- If an update is available, click Update Now.
Before updating, make sure to back up your site (more on this later).
How to Update Themes and Plugins
- Automatic Updates: In WordPress 5.5 and later, you can enable automatic updates for themes and plugins.
- Go to Appearance > Themes, click on your active theme, and enable auto-updates.
- For plugins, go to Plugins, and click Enable auto-updates next to each plugin.
- Manual Updates:
- Navigate to Dashboard > Updates.
- Select all themes/plugins that have updates available and click Update.
Tip: Always update plugins and themes after testing their compatibility on a staging site.
2. Performing Regular Backups
Why Backups are Crucial
Backups are your safety net. If your website is compromised, data is lost, or an update breaks your site, backups allow you to restore a working version of your site.
Methods for Backing Up Your WordPress Website
1. Using a Plugin
Popular plugins for backups include:
- UpdraftPlus: Schedule automatic backups, restore directly from the plugin, and store backups on remote locations (Google Drive, Dropbox, etc.).
- VaultPress/Jetpack: Offers daily backups and one-click restore options, as part of Jetpack’s premium services.
Steps with UpdraftPlus:
- Install and activate the plugin.
- Go to Settings > UpdraftPlus Backups.
- Click Backup Now to create a backup.
- Set up a backup schedule under Settings and choose a remote storage option (e.g., Dropbox).
2. Manual Backups
- File Backup: Use an FTP client (like FileZilla) to download all your WordPress files.
- Database Backup: Access your web hosting control panel, go to phpMyAdmin, select your website’s database, and export it as a SQL file.
Tip: Always store backups offsite (e.g., cloud storage) for added security.
3. Monitoring Site Health
WordPress Built-in Site Health Tool
WordPress provides a built-in tool to monitor site health:
- Go to Tools > Site Health.
- The tool provides two tabs: Status (recommendations for improving performance and security) and Info (detailed technical data).
The Status tab alerts you to:
- Outdated PHP versions.
- Inactive or outdated plugins/themes.
- Security configurations (like HTTPS).
- Database optimizations.
Performance Monitoring
To ensure your site is fast and responsive, use tools such as:
- Google PageSpeed Insights: Tests page load time and gives recommendations for improving performance.
- GTmetrix: Measures page speed, size, and loading time, providing detailed optimization tips.
Uptime Monitoring
Tools like UptimeRobot or Jetpack’s Site Monitoring can notify you if your website goes offline, helping to quickly address any downtime issues.
Security Monitoring
Security monitoring is vital for preventing attacks. Key security plugins for WordPress include:
- Wordfence: Provides firewall protection, malware scanning, and real-time threat detection.
- Sucuri: Includes malware detection, security auditing, and site hardening recommendations.
Tip: Set up security notifications to stay informed about suspicious activity.
4. Security Best Practices
Use Strong Passwords and Two-Factor Authentication
Ensure that all admin users have strong, unique passwords. Enforce two-factor authentication (2FA) using plugins like Google Authenticator or WP 2FA.
Limit Login Attempts
To prevent brute force attacks, limit login attempts using a plugin like Limit Login Attempts Reloaded. This restricts the number of failed login attempts and blocks IP addresses after several incorrect tries.
Use SSL Certificates
Ensure your website has an SSL certificate installed, making it secure (displayed as “HTTPS” in the browser). Many hosting providers offer free SSL certificates via Let’s Encrypt.
Regularly Audit User Accounts
Review the users who have access to your WordPress site. Delete or deactivate old accounts and limit admin access to only trusted individuals.
5. Managing Database Optimization
Over time, WordPress databases can become bloated with unnecessary data, such as post revisions, spam comments, and transient options.
How to Optimize Your Database
- WP-Optimize: A popular plugin that allows you to clean up and optimize your database with just a few clicks.
- Install and activate WP-Optimize.
- Go to WP-Optimize > Database.
- Check the boxes for the data you want to clean (e.g., post revisions, trashed posts) and click Run Optimization.
- Manual Database Optimization:
- Access phpMyAdmin through your hosting control panel.
- Select your WordPress database and use the Optimize Table option to improve performance.
6. Regular Content Updates and SEO Management
Keeping your content fresh and optimized for search engines helps maintain user engagement and improves search engine rankings.
How to Optimize Content for SEO
- Yoast SEO Plugin: One of the most popular SEO plugins, it helps you optimize content for keywords, meta descriptions, and readability.
- Install and activate Yoast SEO.
- After writing or editing a post/page, use the Yoast SEO panel below the editor to improve the SEO score (green light = good).
- Google Search Console: Monitor your site’s performance in search results and identify issues like mobile usability or indexing problems.
Tip: Regularly update content with current information and internal links to improve user experience and SEO rankings.
7. Manage Website Performance
Caching
To improve page load speeds, implement a caching solution. Some common caching plugins include:
- W3 Total Cache: A comprehensive caching plugin that caches pages, databases, objects, and more.
- WP Super Cache: A simpler option that serves static HTML files to reduce server load.
Image Optimization
Images can slow down your site if not properly optimized. Use image optimization plugins such as:
- Smush: Automatically compresses images without losing quality.
- ShortPixel: Optimizes images and converts them to WebP format for faster loading.
Tip: Use a Content Delivery Network (CDN) like Cloudflare to speed up global access to your site.
8. Monitoring and Analyzing Traffic
Understanding your website’s traffic helps you refine your content strategy and marketing efforts.
Google Analytics
Install Google Analytics to track user activity, traffic sources, and behavior on your website:
- Use the MonsterInsights plugin to integrate Google Analytics directly into your WordPress dashboard for easy access to metrics.
Heatmap Tools
Heatmaps help visualize user interactions on your website:
- Hotjar or Crazy Egg are popular tools for tracking clicks, scrolls, and user behavior to improve website design and content placement.
Managing a WordPress website requires regular updates, backups, and attention to performance and security. By following this guide, you can keep your site running smoothly, ensure it is secure, and provide a great user experience.